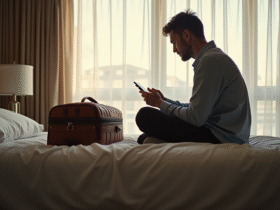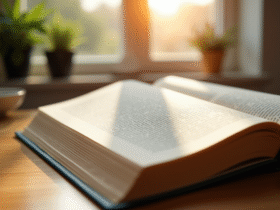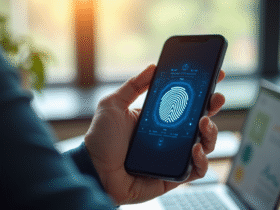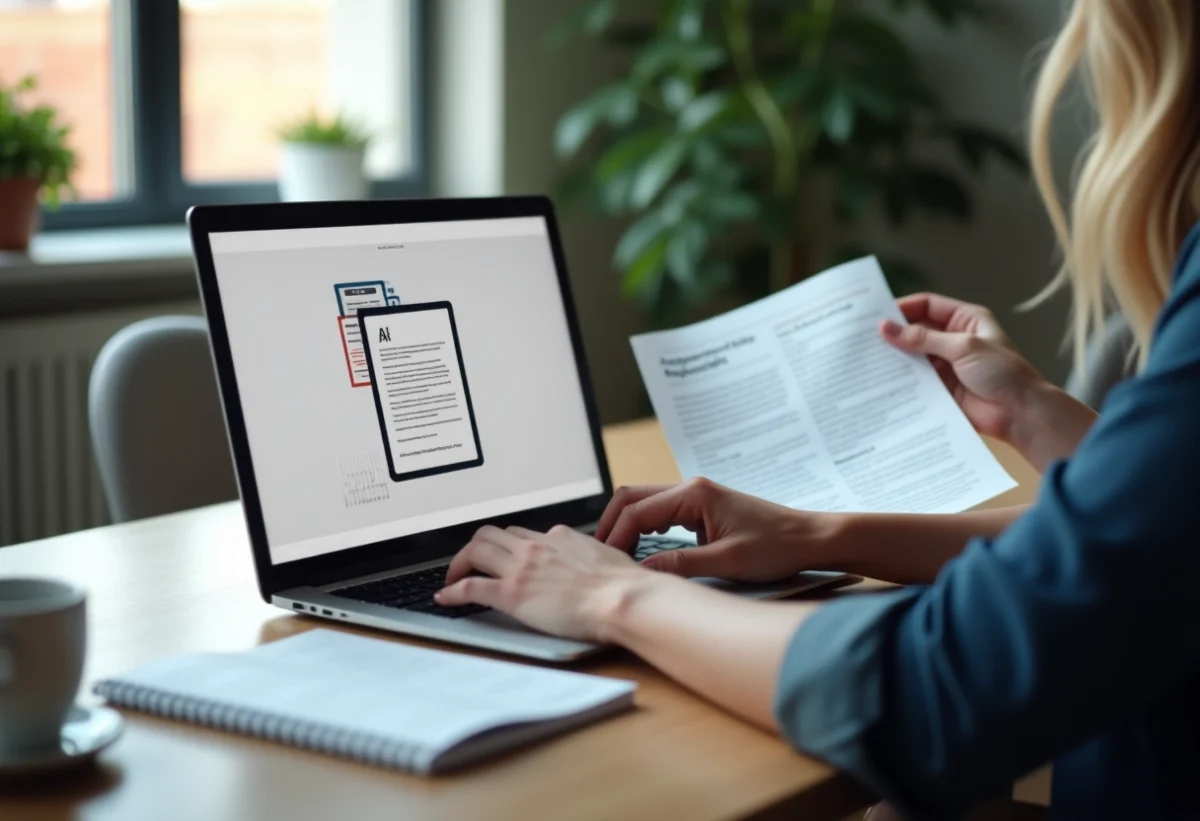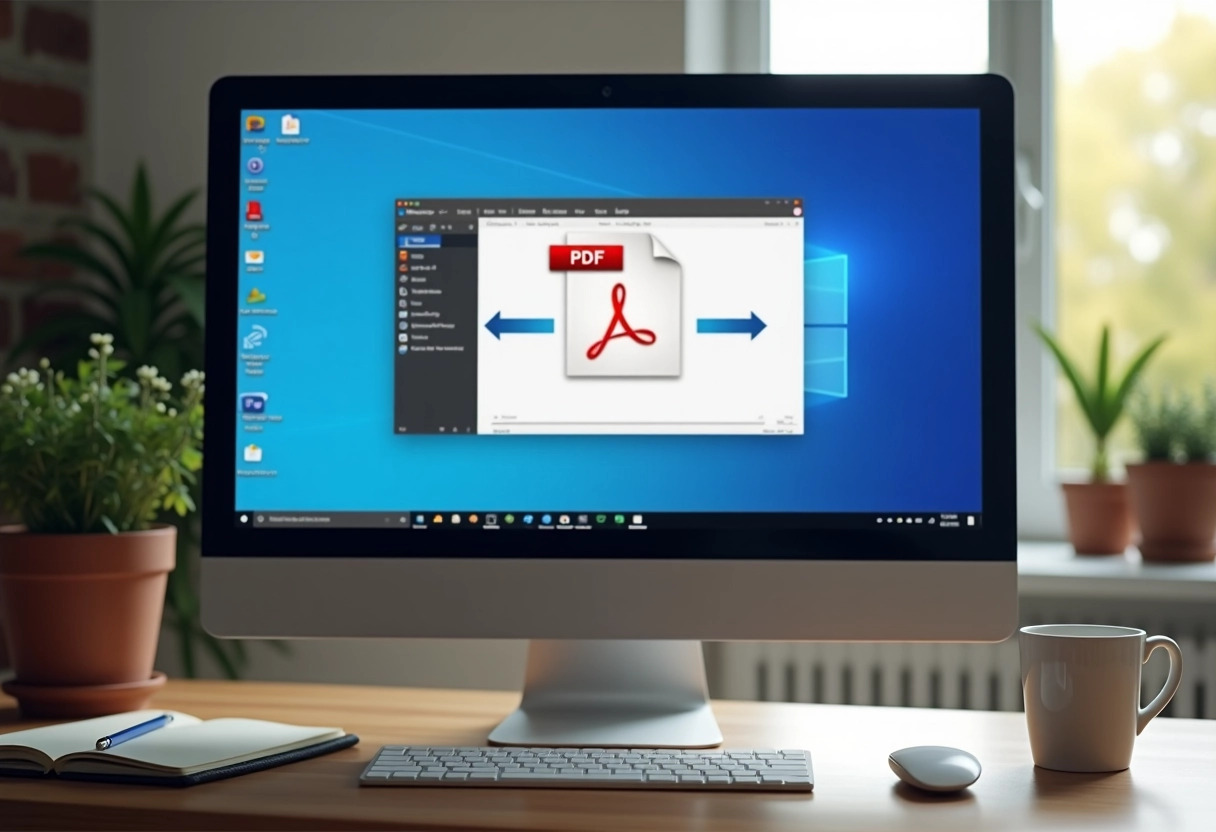Créer un diaporama à partir de fichiers PDF peut sembler complexe, mais avec les bons outils et quelques astuces, cette tâche devient accessible à tous. La première étape consiste à convertir les pages du PDF en images. Pour ce faire, il existe plusieurs logiciels et services en ligne qui peuvent transformer chaque page en fichier JPEG ou PNG, tout en préservant la qualité du document original.
Une fois les images prêtes, il suffit de les importer dans le logiciel de présentation de votre choix, tel que PowerPoint ou Google Slides. Organisez les images dans l’ordre souhaité et ajoutez des transitions pour rendre votre diaporama plus dynamique. Pour un résultat encore plus professionnel, pensez à insérer du texte, des graphiques ou des animations supplémentaires pour mieux illustrer votre propos.
Plan de l'article
Choisir le bon logiciel pour transformer un PDF en diaporama
Face à l’abondance de logiciels disponibles pour convertir un fichier PDF en diaporama, il faut choisir celui qui répond le mieux à vos besoins spécifiques. Voici quelques options éprouvées :
PDFelement se distingue par sa capacité à convertir des documents PDF en diaporamas de haute qualité. Compatible avec les systèmes d’exploitation Windows et macOS, ce logiciel offre une interface intuitive tout en permettant des modifications avancées des documents.
UPDF, quant à lui, propose une fonctionnalité unique : la présentation directe des fichiers PDF sous forme de diaporama. Compatible avec Windows, macOS, iOS et Android, UPDF se révèle particulièrement utile pour les utilisateurs mobiles souhaitant une solution simple et efficace.
PowerPoint, bien connu pour ses capacités de création de diaporamas, intègre aussi des fonctionnalités permettant d’importer des fichiers PDF. En quelques clics, les pages du document PDF peuvent être insérées, réorganisées et enrichies avec des éléments interactifs.
Acrobat Reader, un logiciel réputé pour sa fiabilité, permet non seulement de lire des fichiers PDF, mais aussi de les convertir en diaporamas. Sa robustesse et sa compatibilité avec divers systèmes d’exploitation en font un outil de choix pour beaucoup de professionnels.
- PDFelement : convertit le PDF en diaporama, offre des fonctionnalités avancées de modification.
- UPDF : présente directement les fichiers PDF sous forme de diaporama, compatible avec de multiples OS.
- PowerPoint : intègre les fichiers PDF et crée des diaporamas interactifs.
- Acrobat Reader : ouvre et convertit les PDF en diaporamas, réputé pour sa fiabilité.
Prenez en compte ces options pour sélectionner le logiciel qui correspond le mieux à vos exigences et à votre environnement de travail.
Les étapes essentielles pour créer un diaporama à partir d’un PDF
Pour transformer un fichier PDF en diaporama, suivez ces étapes méthodiques. Sélectionnez le logiciel adéquat en fonction de vos besoins et de votre environnement de travail. Une fois le logiciel choisi, procédez comme suit :
1. Ouvrir le fichier PDF : Importez votre document PDF dans le logiciel sélectionné. La plupart des logiciels, tels que PDFelement ou Acrobat Reader, permettent cette importation aisée.
2. Convertir le PDF en diaporama : Utilisez la fonction de conversion du logiciel. Par exemple, dans PDFelement, sélectionnez l’option ‘Convertir en Diaporama’ pour transformer le document en une présentation. PowerPoint, quant à lui, permet d’importer directement les pages du PDF en tant que diapositives.
3. Réorganiser et modifier les diapositives : Réorganisez les diapositives selon la logique de votre présentation. Ajoutez des éléments interactifs, tels que des liens ou des annotations, pour enrichir le contenu. UPDF, par exemple, offre des outils d’édition simples pour personnaliser chaque diapositive.
4. Appliquer la reconnaissance optique de caractères (OCR) : Si votre fichier PDF contient des images de texte, appliquez la technologie OCR pour convertir ce texte en éditable. Cette étape est fondamentale pour garantir que tout le contenu est accessible et modifiable.
5. Exporter et sauvegarder : Une fois toutes les modifications apportées, exportez votre diaporama dans le format souhaité (PPT, PDF interactif, etc.). Sauvegardez-le pour une utilisation ultérieure ou pour une présentation immédiate.
| Étape | Action |
|---|---|
| 1 | Ouvrir le fichier PDF |
| 2 | Convertir le PDF en diaporama |
| 3 | Réorganiser et modifier les diapositives |
| 4 | Appliquer la reconnaissance optique de caractères (OCR) |
| 5 | Exporter et sauvegarder |
Suivez ces étapes précises pour garantir une conversion fluide et efficace de votre fichier PDF en un diaporama professionnel et engageant.
Astuces pour optimiser et personnaliser votre diaporama PDF
Pour tirer le meilleur parti de votre diaporama PDF, voici quelques astuces essentielles :
1. Utilisez les transitions et animations : Pour captiver votre audience, intégrez des transitions fluides et des animations. PowerPoint offre une large gamme d’options que vous pouvez personnaliser selon vos besoins.
2. Ajoutez des éléments multimédias : Enrichissez votre diaporama en y insérant des vidéos, des images et des liens interactifs. PDFelement permet cette intégration aisée, tout comme UPDF avec sa compatibilité sur plusieurs systèmes d’exploitation (Windows, macOS, iOS, Android).
3. Utilisez la reconnaissance optique de caractères (OCR) : Si votre PDF contient des images avec du texte, appliquez l’OCR pour rendre le texte modifiable et plus accessible. UPDF et PDFelement sont équipés de cette technologie.
4. Personnalisez le format et la mise en page : Adaptez la mise en page de votre diaporama pour qu’elle corresponde à votre charte graphique ou aux besoins spécifiques de votre présentation. Les outils de mise en page disponibles dans Acrobat Reader et PowerPoint sont particulièrement utiles pour cette étape.
5. Collaboration et partage sécurisés : Utilisez des plateformes de collaboration comme Adobe Document Cloud pour partager et coéditer vos diaporamas en temps réel, surtout lorsque vous travaillez à distance.
- Compatibilité multiplateforme : UPDF et PDFelement fonctionnent sur Windows, macOS, iOS et Android, facilitant l’accès et la modification de vos diaporamas sur tous vos appareils.
- Sauvegarde et exportation : Sauvegardez régulièrement votre travail et exportez votre diaporama dans différents formats (PPT, PDF interactif) pour garantir une compatibilité maximale avec les différents outils de présentation.
En appliquant ces astuces, vous optimiserez l’impact visuel et l’efficacité de vos diaporamas PDF, assurant ainsi une communication claire et engageante.